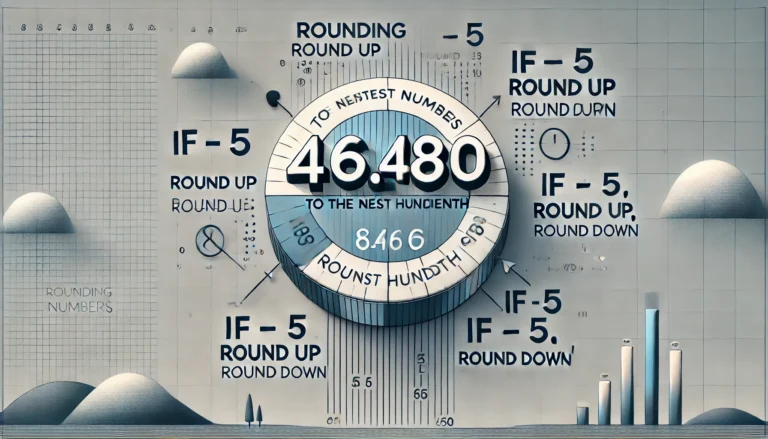How to Access and Use Littera Virtual Classroom on a Chromebook
Introduction
The Littera Virtual Classroom is an interactive platform designed to facilitate seamless online learning. For Chromebook users, this guide will walk you through how to access and make the most out of Littera’s virtual classroom. By following these steps, you can ensure a smooth experience, enabling you to focus on learning rather than troubleshooting.
Does Littera Virtual Classroom Work on a Chromebook?
Yes, Littera Virtual Classroom is compatible with Chromebooks, provided you meet the basic system requirements. Using Google Chrome as your primary browser is recommended for the best experience.
Getting Started: System Requirements for Chromebook Users
1. Recommended Browser
Littera’s platform works best on Google Chrome, which is also the default browser for most Chromebooks. Ensuring your Chrome browser is up to date will improve functionality and performance.
2. Internet Speed and Stability
A stable internet connection is essential for a smooth virtual classroom experience. Littera recommends at least 10 Mbps download speed for a seamless connection without lag or interruptions.
3. Audio and Video Permissions
To fully participate in the classroom, you’ll need to grant Littera access to your Chromebook’s microphone and camera. Make sure these permissions are enabled in Chrome’s settings before you start your session.
How to Access Littera Virtual Classroom on Your Chromebook
Step 1: Login to Littera Platform
- Visit the Littera login page and enter your credentials.
- Navigate to your dashboard to access scheduled classes.
Step 2: Open the Virtual Classroom
- From your dashboard, click on the “Virtual Classroom” tab.
- Ensure Chrome is your active browser to prevent compatibility issues.
Step 3: Grant Permissions
- When prompted, allow Chrome to use your microphone and camera.
- Adjust any additional settings for an optimized experience (e.g., microphone sensitivity, camera positioning).
Best Practices for Using Littera Virtual Classroom on Chromebook
1. Use a Headset
For clearer audio, consider using a headset or earbuds. This helps minimize background noise, allowing you to communicate more effectively.
2. Enable Do Not Disturb Mode
Avoid interruptions by enabling Do Not Disturb on your Chromebook, especially during class sessions.
3. Close Unnecessary Tabs and Applications
Minimize lag by closing any unneeded applications or browser tabs. This ensures that Littera receives maximum system resources.
Troubleshooting Common Issues on Chromebook
1. Audio or Video Not Working
- Check Chrome permissions to ensure the microphone and camera are allowed.
- Restart the browser or Chromebook if the issue persists.
2. Connection Lag or Freezing
- Refresh the page or try restarting the Chromebook.
- Move closer to your Wi-Fi router to improve signal strength.
Conclusion
Using Littera Virtual Classroom on a Chromebook is straightforward when you follow these setup steps and best practices. With the right configurations, your Chromebook will serve as a reliable tool for engaging in virtual learning through Littera. Be sure to bookmark this guide for easy access and feel free to refer to Littera’s support page for additional troubleshooting resources.
By understanding these requirements and tips, you’ll be prepared to make the most of Littera’s virtual classroom on your Chromebook. Happy learning!
1. Can I access Littera Virtual Classroom on any Chromebook model?
Yes, most Chromebook models support Littera Virtual Classroom as long as they can run the Google Chrome browser smoothly. However, for an optimal experience, it’s recommended to use a newer model with adequate RAM (at least 4GB) and a stable internet connection.
2. Do I need any specific browser extensions to use Littera Virtual Classroom on a Chromebook?
No additional browser extensions are needed to use Littera Virtual Classroom on a Chromebook. Just ensure that Google Chrome is up to date, as this will provide the best compatibility and performance for accessing the platform.
3. What should I do if my video or audio doesn’t work during a session?
If your video or audio isn’t working, first check that Chrome has the necessary permissions to access your microphone and camera. You can do this by going to Chrome’s settings under Privacy and Security > Site Settings > Camera and Microphone. If the issue persists, try restarting your Chromebook or reconnecting to the session.
4. What internet speed is recommended for using Littera Virtual Classroom?
Littera recommends a minimum download speed of 10 Mbps for smooth classroom interactions. For HD video quality and real-time responsiveness, a speed of 20 Mbps or higher is ideal. To check your internet speed, use any online speed test tool, and try to avoid heavy internet usage from other devices while using the classroom.
5. Can I use Littera Virtual Classroom offline on my Chromebook?
No, Littera Virtual Classroom requires an internet connection to function. The platform is web-based, so a stable internet connection is essential for accessing classes, interacting with instructors, and participating in real-time activities.